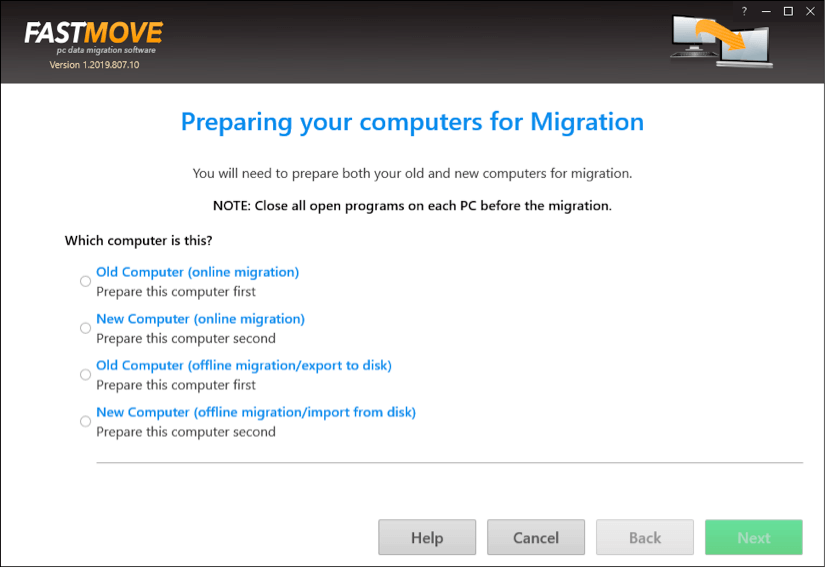
With Microsoft discontinuing support for Windows 7, you don’t have many options left and a switch to Windows 10 seems inevitable. As you upgrade to Windows 10, however, you might not want to lose all your Windows 7 browser favorites. Similarly, installing all the device drivers on your new Windows will be a hectic job that might take ages to complete. Fortunately, you can migrate your device drivers and browser favorites easily from Windows 7 to Windows 10 and save yourself a lot of precious time. Let’s see how you can do that.
For migrating device drivers, you first need to export them to a backup file and then install them to your new Windows copy. Let’s see how to do that step-by-step.
Your driver installations are found in the System32\DriverStore folder of your active Windows installation, and you can use the command prompt to extract them from there. The extracted drivers can be in a new folder ‘driverbackup’ folder on the desktop using a single command.
On the command prompt, use the following command to start exporting your driver files to the new folder.
dism /online /export-driver /destination:C:\Users\TechSpot\Desktop\driverbackup
Once you have the driverbackup folder on your desired Windows installation, here is what you need to do for installing the exported device drivers.
You can also use Windows Device Manager to automatically search for your desired drivers in the backup folder.
Just like the device drivers, you first need to export your browser favorites on Windows 7 and then import them on Windows 10. Here’s how you can do that.
This will save all your browser Favorites in an HTM file. Transfer the file to your Windows 10 PC with the help of a cloud service or an external drive and import your Favorites there.
Follow the steps below to import your Favorites on Windows 10 from the HTM file.
Once completed, all your browser favorites will be available on your new Windows 10.
Want to skip the fuss of dealing with the command prompt or going through a long import/export procedure to migrate your device drivers and browser favorites to Windows 10? FastMove is the simple solution for you!
FastMove follows a pretty straightforward process for transferring all your important data from Windows 7 to Windows 10. You simply need to connect your Windows 7 and Windows 10 PCs to a single network, choose the files you have to transfer, and FastMove will take care of the rest. It will ensure a lossless data transfer and move drivers and Windows settings without fail.
So, if you want to quickly migrate your device drivers and browser favorites from Windows 7 to Windows 10, do it with FastMove!