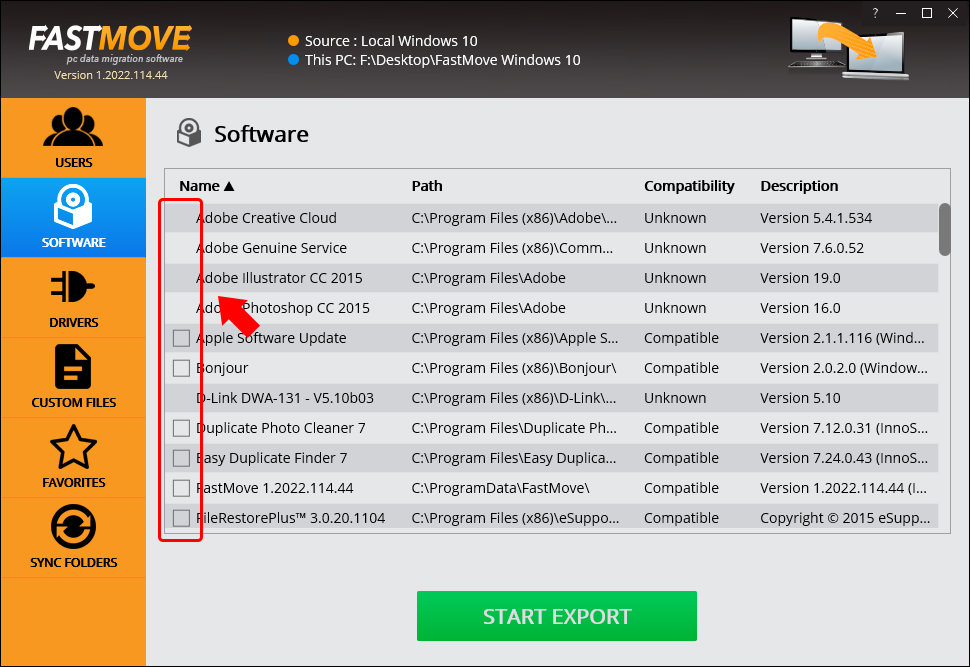FastMove is the app that makes it easy to move all your files, user profiles, settings, software and even drivers from one computer to another. It's perfect for configuring a new computer with all your stuff, syncing folders, and keeping data and settings the same on two or more computers.
FastMove supports Windows 7 - Windows 11, 32-bit and 64-bit versions. You can use it to move data between different versions of operating systems. In some cases, 64-bit apps may not be compatible with a 32-bit operating system. Whenever a problem like that arises, FastMove will tell you which apps couldn't be moved and why.
No. Currently, FastMove only supports Windows operating systems.
Once you've moved your software to your new computer, run each migrated app as administrator when you use it for the first time. To do that, right-click on the program's icon and select "Run as Administrator".
No. FastMove is unable to implement this task as it will automatically violate the license key policy for most software products.
Yes. To accomplish this, the FastMove user should use the offline migration and choose a flash drive as a target folder.
Absolutely! You don't have to move everything from the old computer unless you want to. Use the checkboxes to select what you want to migrate and follow the app's prompts.
Sync Folders is a sync tool that you can use both locally and between two computers. Here's how to use it if both computers are connected to a network:
If the computers aren't connected to the same network and you're using offline migration, do the following:
Yes, you can use Offline Migration:
If you don't have access to an external hard drive or a network folder, you can perform offline migration with the help of a compatible USB cable that supports data transfer between two PCs:
Yes, it works just like offline migration, which means that you'll first need to sync the folder from your Source PC with an offline folder (i.e. a folder on a removable or network drive), then connect it to the target PC and sync the offline folder with the target PC.
Absolutely! FastMove supports both drive types.
No. Software licensing works in such a way that a license can't be migrated to another PC unless you have a multiple-PC license or your software supports license deactivation and reactivation. We recommend you to save your license keys and make sure you can reactivate your apps before you perform software migration.
When FastMove prepares device drivers for migration, it checks driver properties for a list of compatible operating systems and only transfers compatible drivers.
When copying user software to a new PC, FastMove will only copy registry entries, folders and files created by the installer of this software. It will not remove any entries from the source PC.
The software will still be available on the source PC because FastMove will simply COPY it to the target PC, leaving your source PC intact.
Yes, all your email data will be transferred as part of your user profile as long as you perform user profile migration.
The trial version of FastMove allows you to migrate custom files and favorites for an unlimited number of times. You'll need to purchase the full version to migrate software, users, drivers, and sync folders.
If you ever need to reinstall the program or move it to a different computer, you can go to the "About" screen inside the program, make a note of your license key and then remove it. This will reset the key so that you can reactivate it on a new installation (this feature is limited to 3 times).
When you purchase a FastMove license, the license unlocks the program forever, so that you can use it for as long as you want. As for the expiry date, it's set to show you the period during which you will be able to download free updates. Once the license expires, you can continue using your version of the program, but you will need to extend your license to continue getting updates and have access to email support.
Remember that each computer is assigned a unique license ID. Once activated, the software will not work on any other computer unless you either remove the key using the "About" screen in the program.
There are a few things that may prevent the activation of the product, including:
A. Yes! Each license key is good for a pair of computers, the source PC you're copying data from and the target PC you're migrating to. For example, if you have a single FastMove license, you can use it on two computers. If you purchased a license for 3 PCs, you can use it to activate FastMove on 6 PCs and use the software to move data between them, and so on.
Most likely, your computer needs you to run the installer as Administrator. Here is how you can do that:
Don't worry, your files and other data are safe. When you accidentally close FastMove during data migration, it will simply cancel the process and go back to the welcome screen where you can start data transfer again.
FastMove is a network tool, which means that it needs access to your network to work properly. Access to local area network is needed for the app to establish communication between source and target PCs. Move to your firewall's whitelist.
First of all, make sure that you have FastMove installed and activated on both your old and new computers.
Secondly, check your network settings and make sure that password-protected sharing is disabled and public folder sharing is turned on. You can always change these settings back once the migration is complete.
And lastly, disable your antivirus software before migrating data to prevent it from blocking the transfer.
- FastMove enables users to migrate their profiles to a new PC, if those profiles do not already exist on the destination machine.
- FastMove safeguards against overwriting existing profiles on the target PC when the same user already exists there.
Customers can effortlessly remove user accounts they no longer require. Please note that only profiles of users who are not currently logged in can be deleted.
Furthermore, any user profile can be deleted through Advanced System Properties:
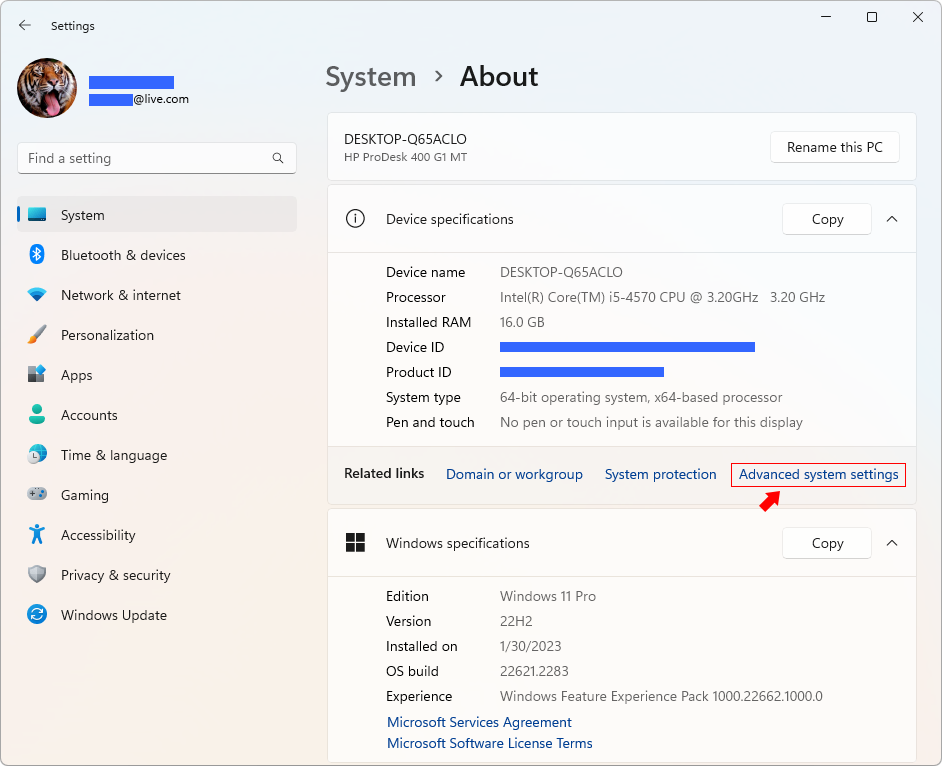
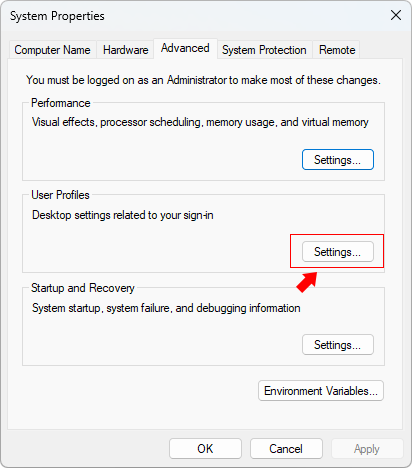
Yes but this is not recommended. We recommend to migrate entities from one "tab" at a time: User Profiles, then Software, then Drivers (only for PC with same hardware), then Favorites, etc. The newer version will not allow to migrate everything at once to avoid issues.
There is no need to migrate drivers from an old system to the new hardware if that hardware does not exist on the new PC. This is only applicable to detachable hardware like Printers, Scanners and other external hardware.
Typically indicates that the target PC is likely part of an NT domain and/or has stringent security policies in place.
Occurred while FastMove attempted to copy C:\Windows\System32\atl100.dll during software migration within the directory C:\Program Files\Druide\Connectix 10. This issue likely stems from an incorrect installation of the product (Connectix 10).
Explanation: This is not supported, and FastMove may encounter difficulties in transferring it accurately. This is often the case when a software employs its own custom installation engine.